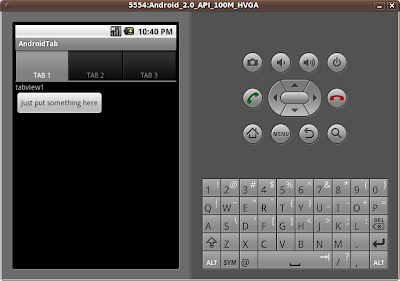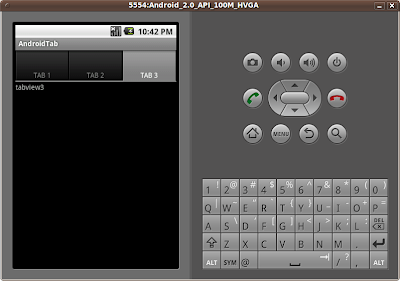Further extends from the previouse exercise of DatePicker.
Modify main to have one more button to start TimePicker.
<?xml version="1.0" encoding="utf-8"?>
<LinearLayout xmlns:android="http://schemas.android.com/apk/res/android"
android:orientation="vertical"
android:layout_width="fill_parent"
android:layout_height="fill_parent"
>
<TextView
android:layout_width="fill_parent"
android:layout_height="wrap_content"
android:text="@string/hello"
/>
<Button
android:id="@+id/datepickerbutton"
android:layout_width="fill_parent"
android:layout_height="wrap_content"
android:text="DatePicker"
/>
<Button
android:id="@+id/timepickerbutton"
android:layout_width="fill_parent"
android:layout_height="wrap_content"
android:text="TimePicker"
/>
</LinearLayout>
Modify the main class.
package com.exercise.AndroidDatePicker;
import java.util.Calendar;
import android.app.Activity;
import android.app.DatePickerDialog;
import android.app.Dialog;
import android.app.TimePickerDialog;
import android.os.Bundle;
import android.view.View;
import android.widget.Button;
import android.widget.DatePicker;
import android.widget.TimePicker;
import android.widget.Toast;
public class AndroidDatePicker extends Activity {
private int myYear, myMonth, myDay, myHour, myMinute;
static final int ID_DATEPICKER = 0;
static final int ID_TIMEPICKER = 1;
/** Called when the activity is first created. */
@Override
public void onCreate(Bundle savedInstanceState) {
super.onCreate(savedInstanceState);
setContentView(R.layout.main);
Button datePickerButton = (Button)findViewById(R.id.datepickerbutton);
Button timePickerButton = (Button)findViewById(R.id.timepickerbutton);
datePickerButton.setOnClickListener(datePickerButtonOnClickListener);
timePickerButton.setOnClickListener(timePickerButtonOnClickListener);
}
private Button.OnClickListener datePickerButtonOnClickListener
= new Button.OnClickListener(){
@Override
public void onClick(View v) {
// TODO Auto-generated method stub
final Calendar c = Calendar.getInstance();
myYear = c.get(Calendar.YEAR);
myMonth = c.get(Calendar.MONTH);
myDay = c.get(Calendar.DAY_OF_MONTH);
showDialog(ID_DATEPICKER);
}
};
private Button.OnClickListener timePickerButtonOnClickListener
= new Button.OnClickListener(){
@Override
public void onClick(View v) {
// TODO Auto-generated method stub
final Calendar c = Calendar.getInstance();
myHour = c.get(Calendar.HOUR_OF_DAY);
myMinute = c.get(Calendar.MINUTE);
showDialog(ID_TIMEPICKER);
}
};
@Override
protected Dialog onCreateDialog(int id) {
// TODO Auto-generated method stub
switch(id){
case ID_DATEPICKER:
Toast.makeText(AndroidDatePicker.this,
"- onCreateDialog(ID_DATEPICKER) -",
Toast.LENGTH_LONG).show();
return new DatePickerDialog(this,
myDateSetListener,
myYear, myMonth, myDay);
case ID_TIMEPICKER:
Toast.makeText(AndroidDatePicker.this,
"- onCreateDialog(ID_TIMEPICKER) -",
Toast.LENGTH_LONG).show();
return new TimePickerDialog(this,
myTimeSetListener,
myHour, myMinute, false);
default:
return null;
}
}
private DatePickerDialog.OnDateSetListener myDateSetListener
= new DatePickerDialog.OnDateSetListener(){
@Override
public void onDateSet(DatePicker view, int year,
int monthOfYear, int dayOfMonth) {
// TODO Auto-generated method stub
String date = "Year: " + String.valueOf(year) + "\n"
+ "Month: " + String.valueOf(monthOfYear+1) + "\n"
+ "Day: " + String.valueOf(dayOfMonth);
Toast.makeText(AndroidDatePicker.this, date,
Toast.LENGTH_LONG).show();
}
};
private TimePickerDialog.OnTimeSetListener myTimeSetListener
= new TimePickerDialog.OnTimeSetListener(){
@Override
public void onTimeSet(TimePicker view, int hourOfDay, int minute) {
// TODO Auto-generated method stub
String time = "Hour: " + String.valueOf(hourOfDay) + "\n"
+ "Minute: " + String.valueOf(minute);
Toast.makeText(AndroidDatePicker.this, time,
Toast.LENGTH_LONG).show();
}
};
}