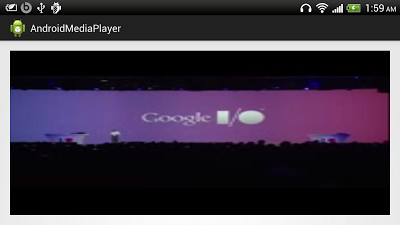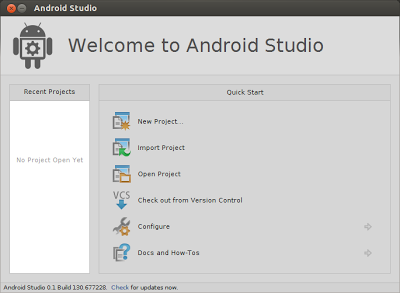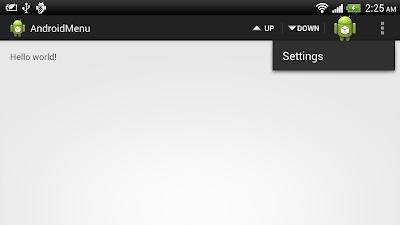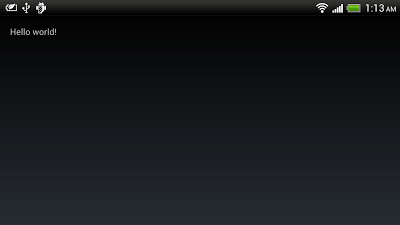- Define your Activity with implements OnVideoSizeChangedListener
- Implement your OnVideoSizeChangedListener(), update SurfaceHolder accordingly by calling its setFixedSize() method
- Register your OnVideoSizeChangedListener by calling mediaPlayer.setOnVideoSizeChangedListener(this)
Modify MainActivity.java
package com.example.androidmediaplayer;
import java.io.IOException;
import android.media.AudioManager;
import android.media.MediaPlayer;
import android.media.MediaPlayer.OnPreparedListener;
import android.media.MediaPlayer.OnVideoSizeChangedListener;
import android.os.Bundle;
import android.view.SurfaceHolder;
import android.view.SurfaceView;
import android.widget.Toast;
import android.app.Activity;
public class MainActivity extends Activity
implements SurfaceHolder.Callback,
OnPreparedListener, OnVideoSizeChangedListener{
MediaPlayer mediaPlayer;
SurfaceHolder surfaceHolder;
SurfaceView playerSurfaceView;
String videoSrc = "rtsp://v6.cache1.c.youtube.com/CjYLENy73wIaLQkDsLHya4-Z9hMYDSANFEIJbXYtZ29vZ2xlSARSBXdhdGNoYKX4k4uBjbOiUQw=/0/0/0/video.3gp";
int videoWidth, videoHeight;
@Override
protected void onCreate(Bundle savedInstanceState) {
super.onCreate(savedInstanceState);
setContentView(R.layout.activity_main);
playerSurfaceView = (SurfaceView)findViewById(R.id.playersurface);
surfaceHolder = playerSurfaceView.getHolder();
surfaceHolder.addCallback(this);
}
@Override
public void surfaceChanged(SurfaceHolder arg0, int arg1, int arg2, int arg3) {
// TODO Auto-generated method stub
}
@Override
public void surfaceCreated(SurfaceHolder arg0) {
try {
mediaPlayer = new MediaPlayer();
mediaPlayer.setDisplay(surfaceHolder);
mediaPlayer.setDataSource(videoSrc);
mediaPlayer.prepare();
mediaPlayer.setOnPreparedListener(this);
mediaPlayer.setOnVideoSizeChangedListener(this);
mediaPlayer.setAudioStreamType(AudioManager.STREAM_MUSIC);
} catch (IllegalArgumentException e) {
// TODO Auto-generated catch block
e.printStackTrace();
} catch (SecurityException e) {
// TODO Auto-generated catch block
e.printStackTrace();
} catch (IllegalStateException e) {
// TODO Auto-generated catch block
e.printStackTrace();
} catch (IOException e) {
// TODO Auto-generated catch block
e.printStackTrace();
}
}
@Override
public void surfaceDestroyed(SurfaceHolder arg0) {
// TODO Auto-generated method stub
}
@Override
public void onPrepared(MediaPlayer mp) {
surfaceHolder.setFixedSize(videoWidth, videoHeight);
mediaPlayer.start();
}
@Override
protected void onDestroy() {
// TODO Auto-generated method stub
super.onDestroy();
if (mediaPlayer != null) {
mediaPlayer.release();
mediaPlayer = null;
}
}
@Override
protected void onPause() {
// TODO Auto-generated method stub
super.onPause();
if (mediaPlayer != null) {
mediaPlayer.release();
mediaPlayer = null;
}
}
@Override
public void onVideoSizeChanged(MediaPlayer mp, int width, int height) {
videoWidth = width;
videoHeight = height;
Toast.makeText(getApplicationContext(),
String.valueOf(videoWidth) + "x" + String.valueOf(videoHeight),
Toast.LENGTH_SHORT).show();
if (mediaPlayer.isPlaying()){
surfaceHolder.setFixedSize(videoWidth, videoHeight);
}
}
}